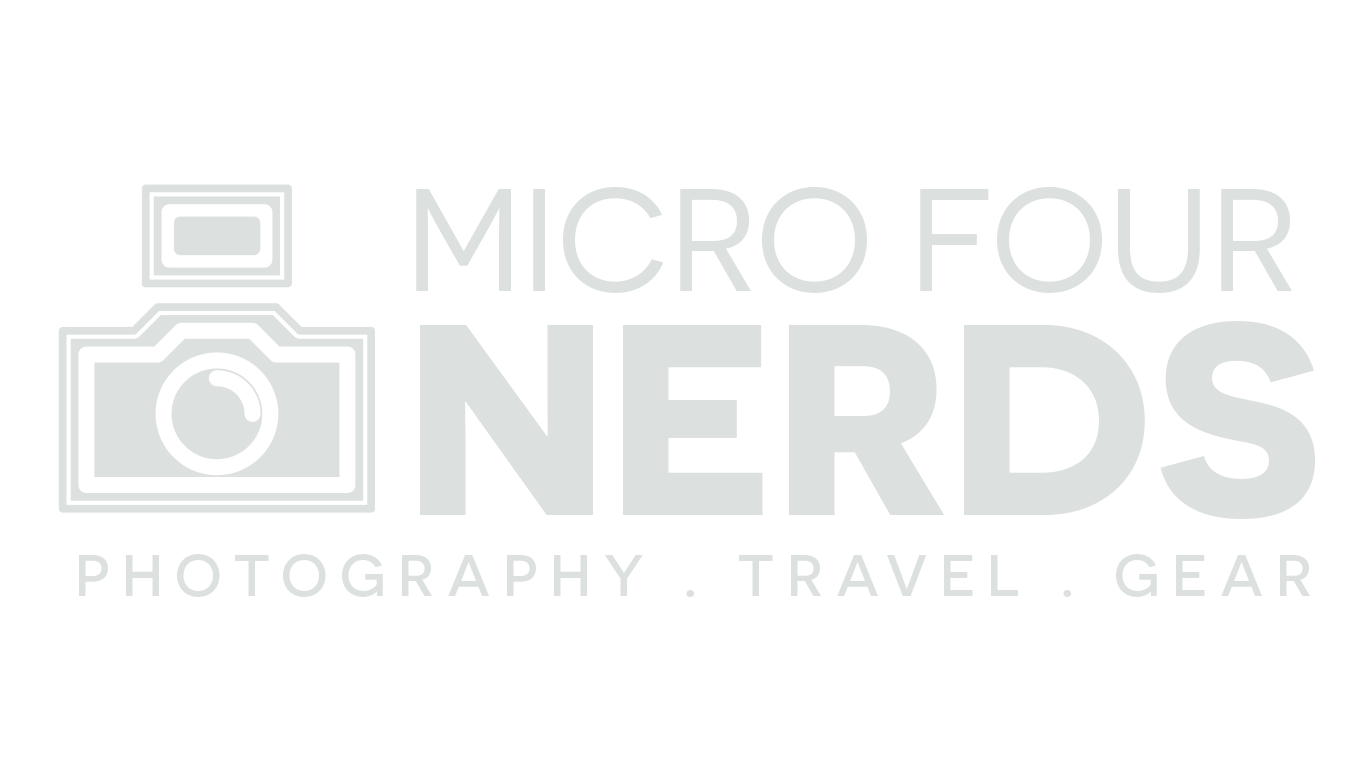How to Convert Lightroom Presets to LUTs for Real Time LUT
Welcome to one of the most requested tutorials: How to convert Lightroom presets into real-time LUTs for use in most video editing software. This guide will walk you through the steps, ensuring your presets can be easily applied to your photos or video projects on the go.
If video tutorials are more your thing, you can head over to the Micro Four Nerds YouTube Channel. The specific video on this topic is linked here.
What is a LUT?
LUT stands for Look-Up Table. It allows you to apply colour grading, tone curves, and other adjustments to your videos, preserving the creative work you've done in Lightroom.
If you prefer to skip the manual process, check out my pre-made LUTs available on the Micro Four Nerds site.
Images from my recent trip to Osaka, using my Lumix S9 with the Real-Time LUT feature, straight from my camera with no further editing. The Presets are from my City Escape Pack, which you can access here.
Download Free Software
First, download LUT Generator from here. It's free, but donations are appreciated as it's a great app. It works on both Windows and Mac, and the screenshots below are from the Mac version.
Step-by-Step Tutorial
Generate a HALD Image
Open LUT Generator and generate a HALD.
The file created will be called Neutral-512.png and will look something like this.
Apply Your Lightroom Preset
Next we are going to import the HALD image into Lightroom.
In the Develop module, apply your desired preset to the image. The image will look significantly different with the preset applied. This is how mine looks once I apply my preset ‘Marry Me’.
The next part is pretty important. In the develop module you will need to make adjustments to some of the settings that aren’t needed, or that will have a negative impact on your real-time LUT.
Set the following to zero:
Clarity
Dehaze
Sharpening
Noise Reduction
Lens Corrections
Grain
Everything under the Transform section
This step ensures that only the colour information is transferred, as other adjustments like grain can be added later in-camera.
Export The Image
Go to File > Export, then name your LUT file. Scroll down to File Settings, and ensure it is saved as a PNG. Then hit Export.
Converting Your LUT
Now, you need to convert the PNG file to a LUT using the following steps:
Open LUT Generator
Convert to CUBE
Select 'Convert to CUBE', find, and select your PNG file.
LUT Generator will automatically convert it into a CUBE file.
Finalising Your LUT
To finalise your LUT and to make it perfect for use in real-time, follow these additional steps.
Head to a site called color.io, which is another free tool.
Scroll down and hit ‘Add LUT(s)’. You can batch this process if you’d like to.
Once processed, view the default test image with your LUT applied to ensure that the colours have changed.
Export Your LUT
Select 'Output' and choose 'Cube Generic'.
Set the size to 33 (this is crucial).
With those steps complete, you can now go ahead and Export your LUT.
Final Steps
Before importing your LUT to your camera, rename the file. The new file will have a name like ‘(originalname)-1-convertedwithcolor. Remove any numbers and spaces to avoid import issues. Or rename the file completely.
You’re Done!
That's it! You've successfully converted your Lightroom preset into a usable LUT for real-time use. Enjoy applying your creative looks to your photo or video projects!
Next Steps
The next steps are much easier to follow in video format, so if you'd like to see a full comprehensive guide to Real Time LUT and Lumix Lab app, here it is: Lumix Lab & Real Time LUT: The Comprehensive Guide YouTube Video
If you’d like to try out my Preset & LUTs bundles you can do so by visiting My Store!